家里的Wi-Fi密码(也就是WPA2密码)忘了?别急,这事儿常有!其实找回它比你想象中简单。多数情况下,密码就藏在以下几个地方:
路由器背面或底部的标签上(初始密码)。
已经连接过该Wi-Fi的手机或电脑里(如果没改过或系统保存了)。
路由器管理后台(可以查看或重设)。
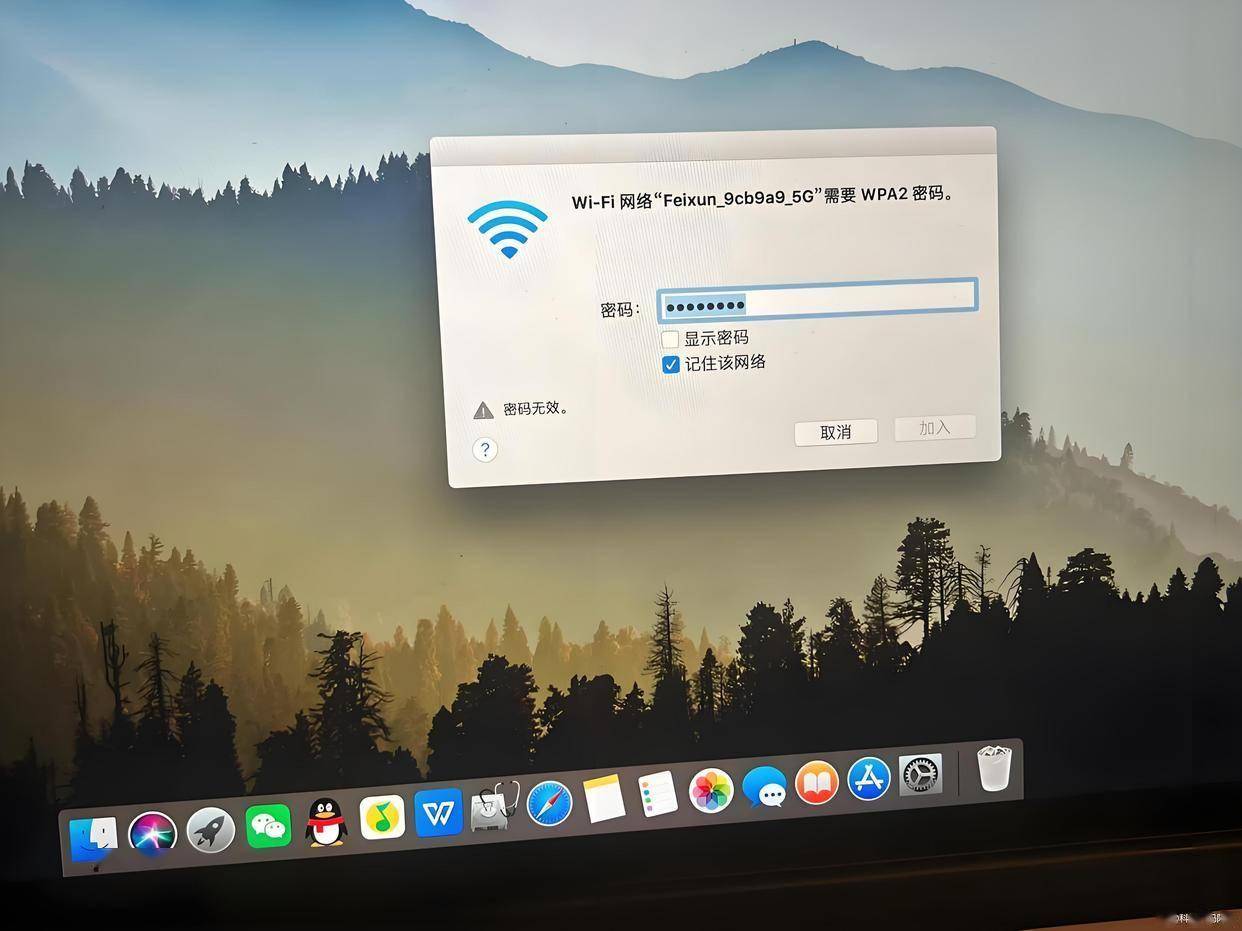
下面就一步步教你怎么找回来!
忘记WPA2密码(也就是我们常说的Wi-Fi密码)确实挺让人头疼的,尤其是家里来了客人或者换了新设备要联网的时候。别担心,下面这些方法总有一个能帮你找回密码。
🔍 方法一:检查路由器机身标签 (最快捷!)
这是最直接也是最先应该尝试的方法,特别是如果你的Wi-Fi密码自从装上宽带后就没改过。
找到你的路由器:它通常连接着光猫或者直接插着网线。
翻看路由器:仔细查看路由器的背面、底部或侧面。
寻找信息:标签上通常会印有“无线网络名称 (SSID)”、“无线密码 (Wireless Password/Key/PIN)”等字样。这个无线密码就是你的WPA2密码。
温馨提示:
如果标签上的密码试了不对,那很可能是后续被人修改过了。请尝试下面的方法。
有些老旧或特定运营商的路由器可能没有直接标明密码,或者密码非常复杂。
💻 方法二:在已连接的Windows电脑上查看
如果你的Windows电脑(比如笔记本)之前连接过这个Wi-Fi并且保存了密码,那恭喜你,很容易就能找到。
对于Windows 10/11系统:
第一步:右键点击屏幕右下角的无线网络图标(像个小扇子或者小地球的那个)。
第二步:在弹出的菜单中选择“网络和Internet设置”或“打开网络和共享中心”(不同系统版本叫法略有差异)。
第三步:
如果进入的是“网络和Internet设置”,找到并点击“网络和共享中心”。
如果直接进入“网络和共享中心”,请看下一步。
第四步:在“网络和共享中心”里,找到你当前连接的Wi-Fi名称(通常在“连接”的右边),点击它。
第五步:会弹出一个“WLAN状态”(或“无线网络连接状态”)的窗口,点击“无线属性”按钮。
第六步:在新的“无线网络属性”窗口中,切换到“安全”选项卡。
第七步:你会看到“网络安全密钥”一项,下面的密码是隐藏的。勾选“显示字符”复选框,密码就显现出来了!
对于Windows 7系统:步骤与Win10/11类似,主要也是通过右下角网络图标进入“网络和共享中心”,然后点击连接的Wi-Fi名称,再进“无线属性”查看。
🖥️ 方法三:在已连接的Mac电脑上查看
Mac用户同样可以方便地从“钥匙串访问”中找回密码。
标(Spotlight搜索),或者按 Command + 空格键 调出Spotlight。
输入“钥匙串访问” (Keychain Access) 并打开它。
在“钥匙串访问”窗口的左上角“钥匙串”栏选择“登录”,在左下角“种类”栏选择“密码”。
在右上角的搜索框中输入你忘记密码的Wi-Fi网络名称 (SSID)。
双击搜索到的Wi-Fi条目,会弹出一个属性窗口。
勾选左下角的“显示密码”复选框。系统会要求你输入当前Mac的管理员用户密码以授权。
输入密码后,你的Wi-Fi密码就会显示出来了。
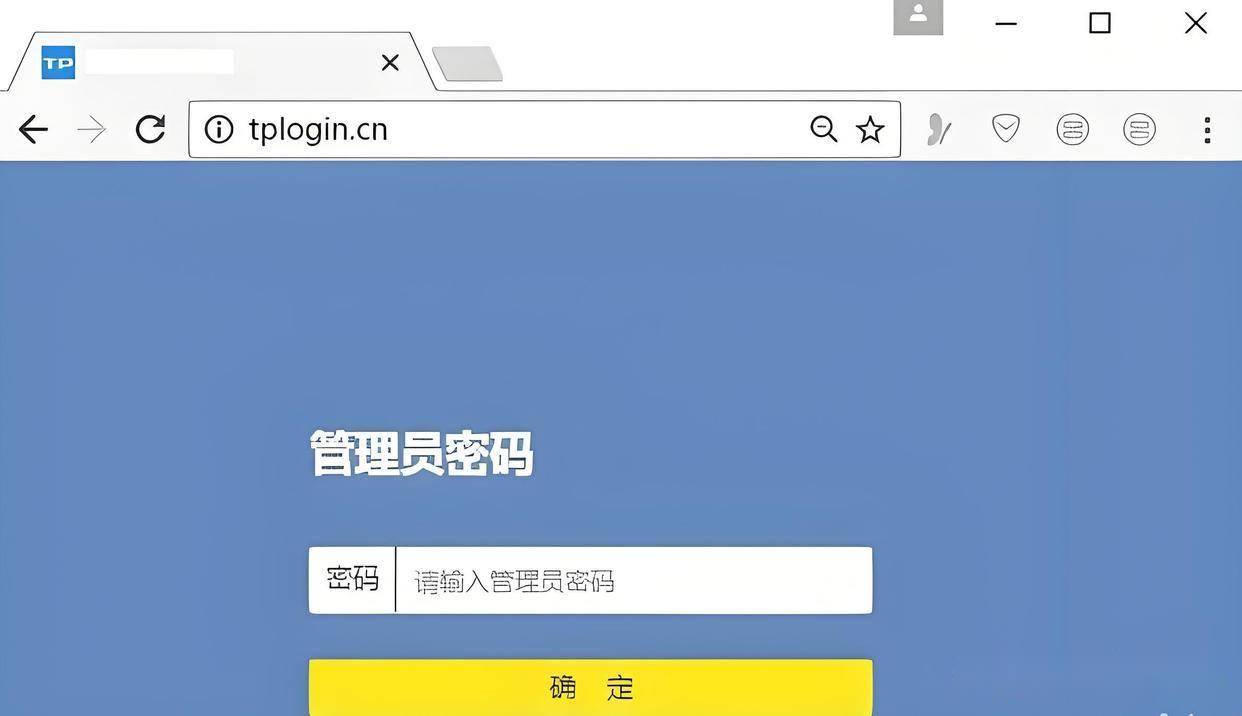
📱 方法四:在已连接的安卓手机上查看 (部分品牌/系统支持)
新版本的安卓系统或一些定制UI(如小米MIUI、华为EMUI/HarmonyOS)允许直接查看已保存的Wi-Fi密码。
打开手机的“设置”。
进入“WLAN”或“Wi-Fi”设置界面。
找到你已连接的那个Wi-Fi网络,点击它(或者它旁边的箭头/详情图标)。
在网络详情页面,通常会有一个“分享网络”、“二维码”或类似选项。点击后,可能会显示一个二维码,二维码下方或旁边有时会直接显示密码。
有些系统可能需要你验证指纹或锁屏密码才能显示。
并非所有安卓手机或系统版本都支持此功能。如果你的手机没有直接显示密码的选项,可以尝试用另一台手机扫描这个二维码,扫描结果里通常会包含密码信息。
📱 方法五:在已连接的iPhone/iPad上查看 (iOS 16及以上版本)
苹果从iOS 16开始,终于也支持直接查看已保存的Wi-Fi密码了!
打开iPhone或iPad的“设置”App。
轻点“Wi-Fi”。
找到你已连接或之前连接过的Wi-Fi网络,轻点其名称右侧的蓝色“i”信息图标。
在网络详情页面,你会看到“密码”一行。轻点这个密码字段。
系统会要求你使用面容ID (Face ID)、触控ID (Touch ID) 或设备密码进行验证。
⚙️ 方法六:登录路由器管理后台查看或修改
如果以上方法都不适用(比如密码改过,而且没有任何设备存有密码),那么最后的手段就是登录路由器管理后台了。
第一步:获取路由器管理地址和登录凭据。
通常在路由器背面的标签上也会有管理地址(如 192.168.1.1、192.168.0.1、tplogin.cn、melogin.cn 等)以及初始登录用户名和密码(常见为 admin/admin,或标签上注明)。
第二步:连接到路由器。确保你的电脑或手机已通过有线或无线方式连接到该路由器。
第三步:打开浏览器。在地址栏输入路由器的管理地址,然后按回车。
第四步:输入登录凭据。在弹出的登录页面输入用户名和密码。
注意:如果初始密码不对,说明登录密码也被修改过了。这种情况下,如果也忘记了登录密码,可能只能考虑将路由器恢复出厂设置了(见方法七)。
第五步:查找无线设置。成功登录后,在管理界面中找到“无线设置”、“Wi-Fi设置”或类似选项。
第六步:查看密码。在无线安全设置或无线密码相关的页面,通常就能看到当前的WPA2密码。有些路由器会直接显示,有些可能需要点击“显示密码”之类的按钮。
你可以在这里查看密码,或者直接修改成一个新的你记得住的密码,然后保存设置,路由器可能会重启。
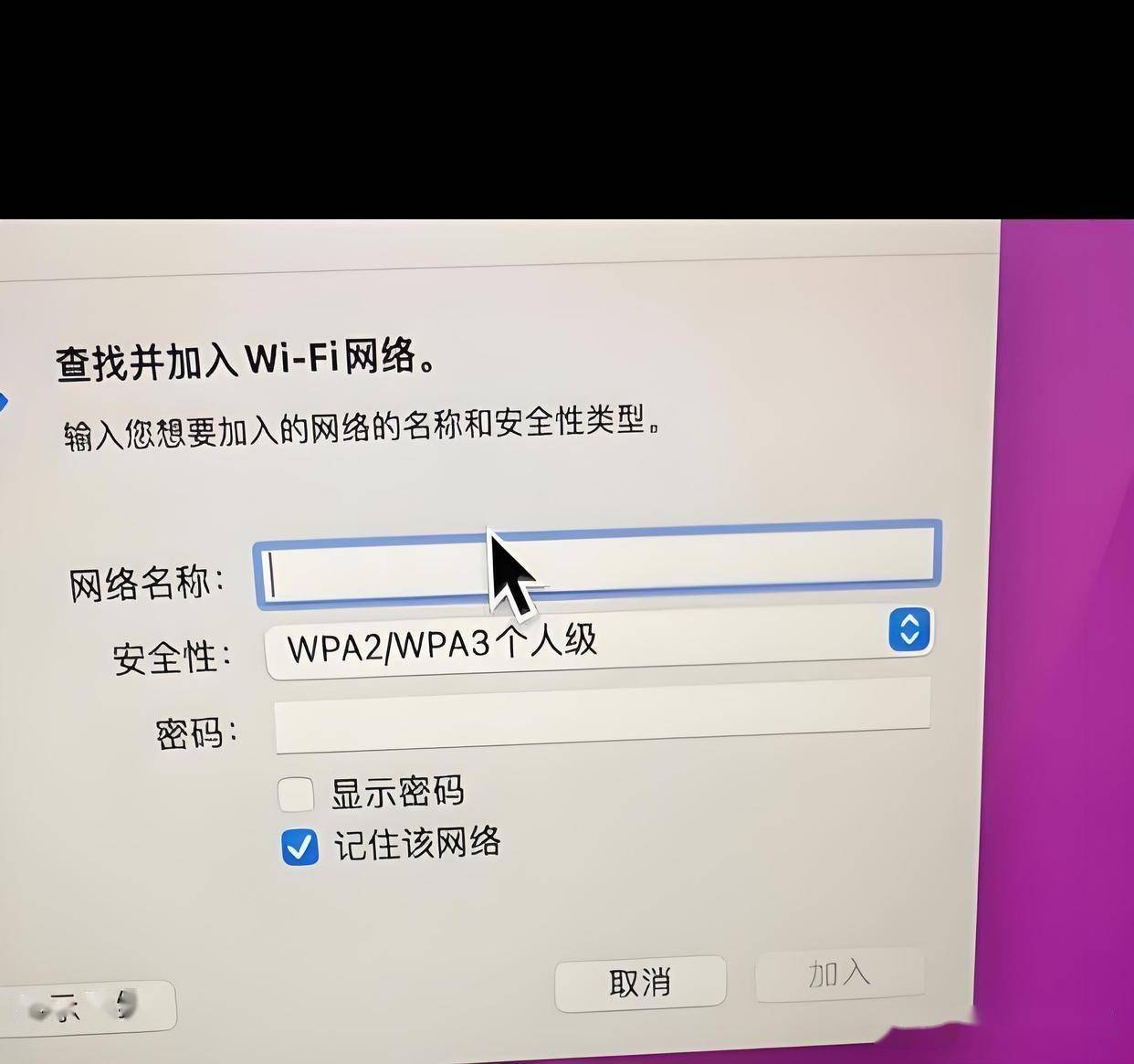
❗ 方法七:终极手段——重置路由器
如果以上所有方法都失败了,或者你连路由器的登录密码都忘了,那么最后的选择就是将路由器恢复到出厂设置。
警告:这将清除路由器的所有自定义配置,包括宽带拨号信息(如果是拨号上网)、Wi-Fi名称和密码、黑名单等,路由器将恢复到刚买回来时的状态。操作前请务必谨慎,并确保你知道如何重新设置路由器上网(特别是PPPoE拨号上网的账号密码)。
第一步:找到重置按钮。路由器上通常有一个很小的按钮,标有“Reset”或“恢复出厂设置”,一般需要用牙签或针尖才能按到,多为凹陷设计以防误触。
第三步:等待路由器重启。路由器会自动重启并恢复到出厂状态。
第四步:重新设置。之后,你需要按照路由器的说明书或背面的初始信息(SSID、密码、管理地址)重新连接并设置路由器上网及新的Wi-Fi密码。